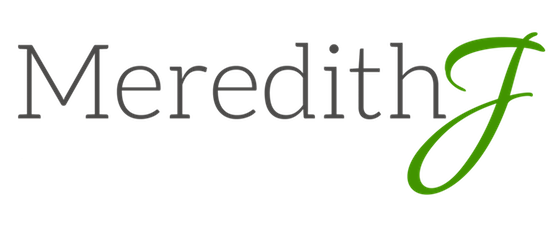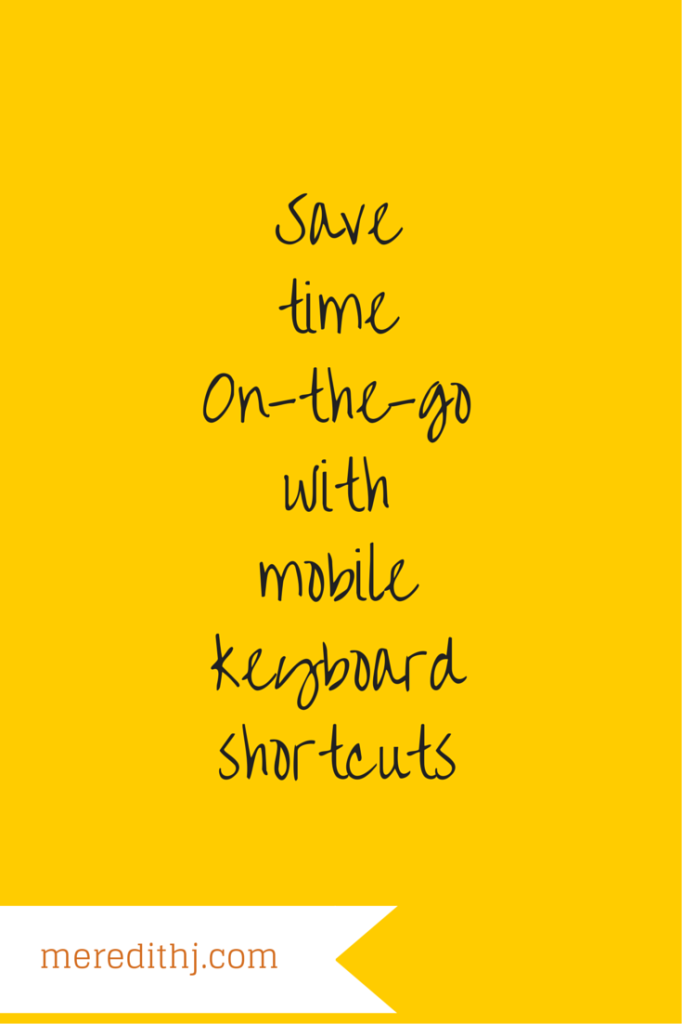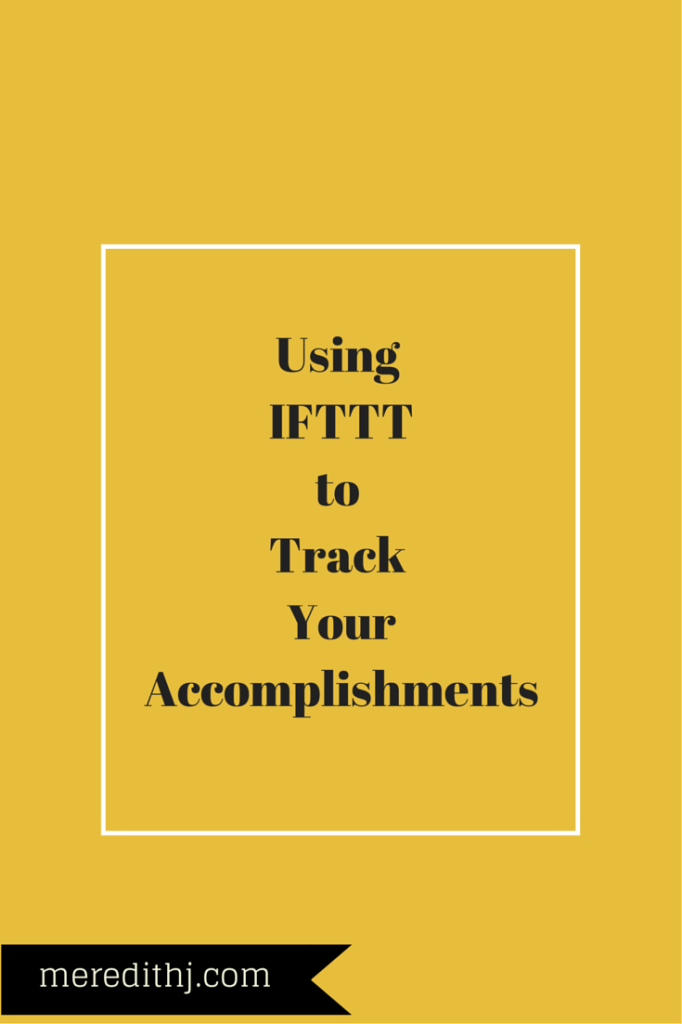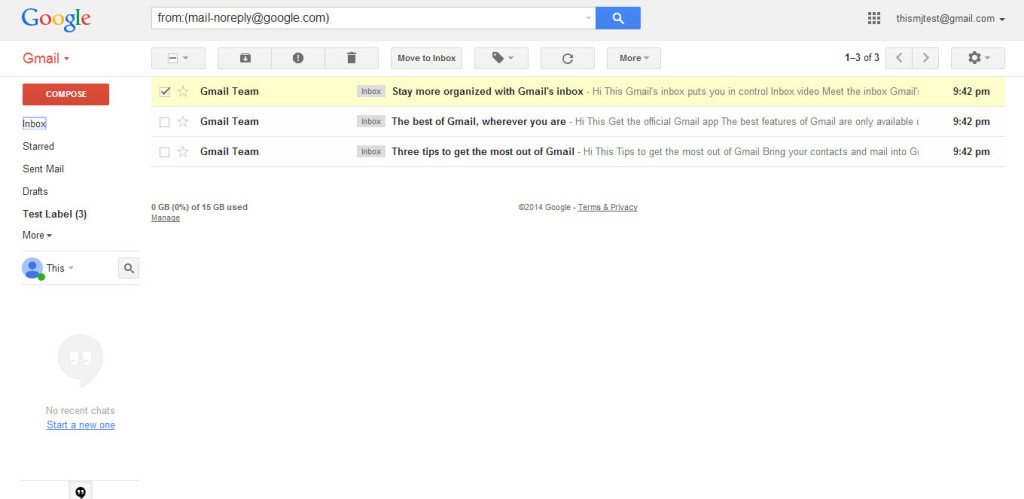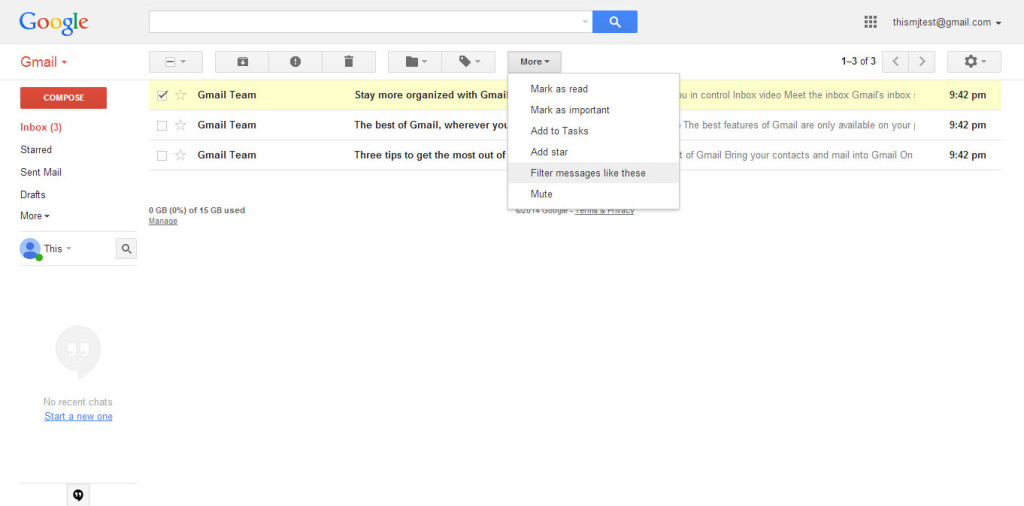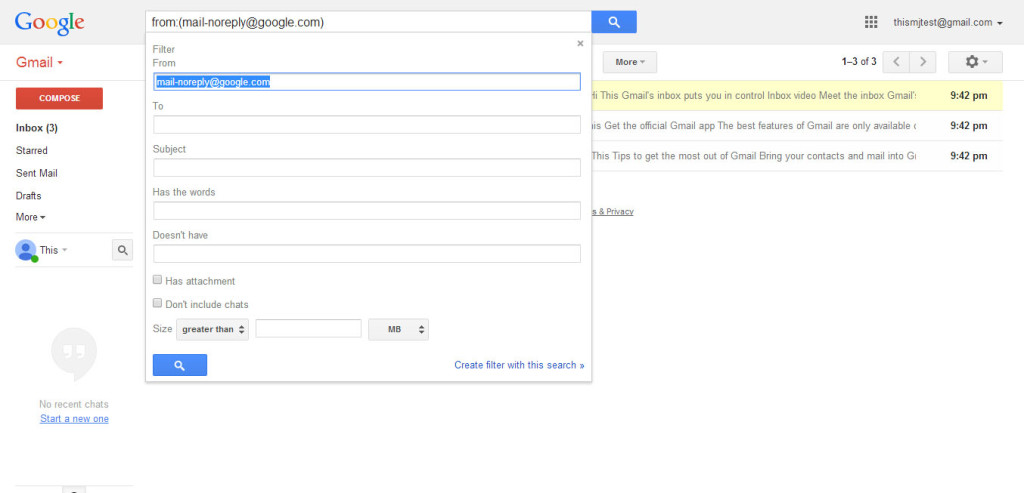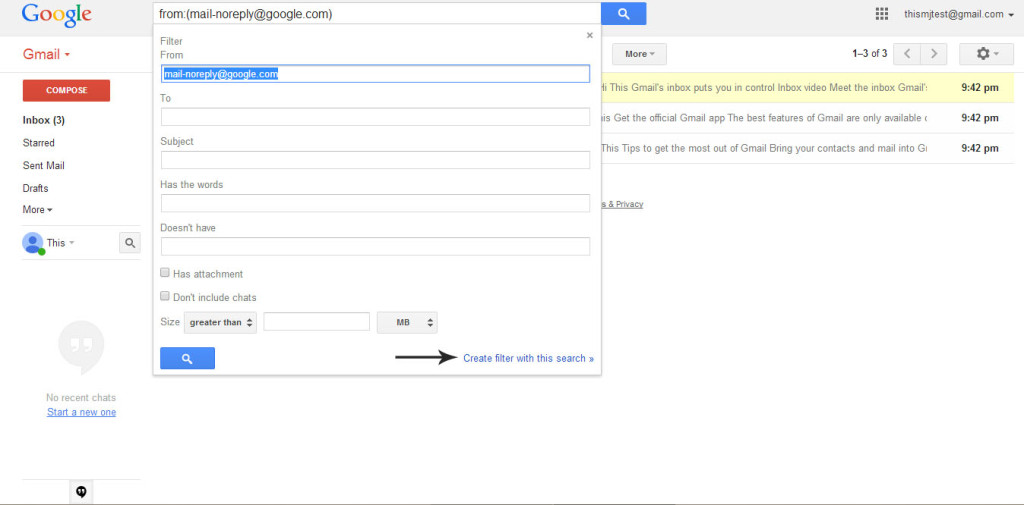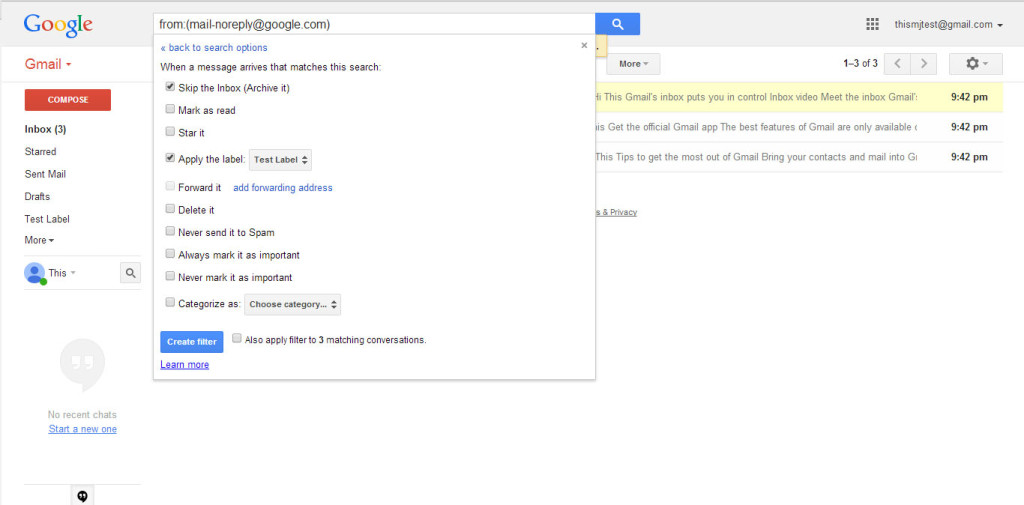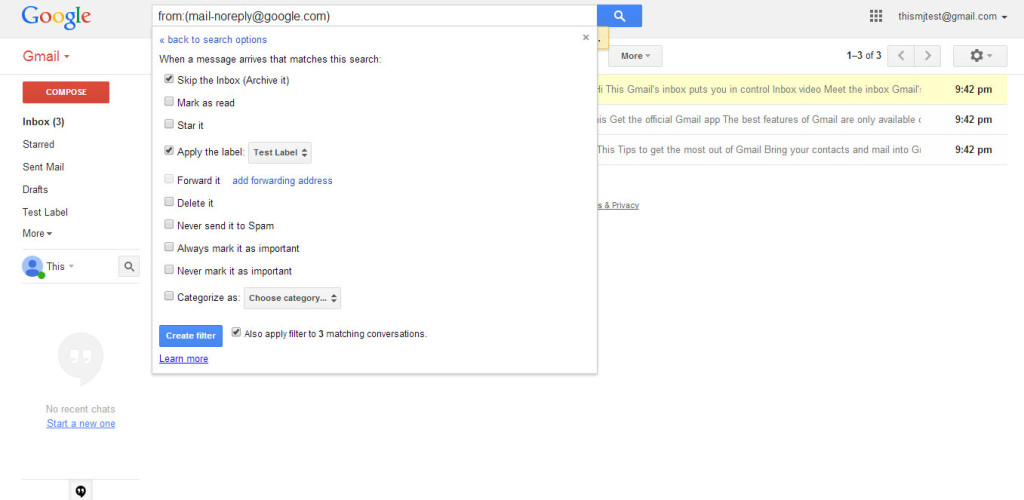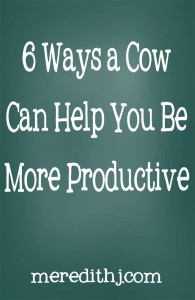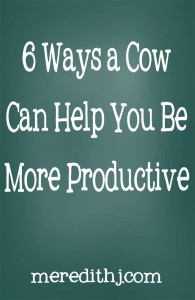
It’s been nearly seven years since I first tried out Remember the Milk. Since then I’ve tried almost every productivity app or system out there (because I’m a sucker for trying new things like this), but I keep coming back to the smiling cow. Remember the Milk (RTM) is a simple, free productivity system that can be customized to meet any need you have.
Smart Add
There is nothing worse than spending more time on adding a task to your list than it might even take to do it! I’ve struggled with this in the past with other productivity systems, but not with RTM. You can easily add the due date, recurrence, priority, time estimate, and tags – all with just a few extra keystrokes after naming the task.
Smart Lists
One of the main reasons I don’t use a paper system is the amount of upkeep it takes to locate and move tasks from one list to another. Smart Lists pulls your tasks based on due dates, priorities, tags – almost any criteria you need. Smart Lists are the core of what makes RTM a system that can fit almost any need. They keep you focused on what you need to do right now.
Easy Functions
Priorities can easily change in the life of an entrepreneur, even within the same day. RTM offers keyboard shortcuts that allow you to quickly change your task’s properties without ever leaving your keyboard. You can complete or postpone your task, change the tags or the due date, or even add notes within seconds.
Reminders
Another shortcoming of other systems are the lack of reminders for your tasks. Not with RTM. You can set up your system to remind you through email, phone, even Google Talk. Having those tasks in front of you when they are due ensures that you won’t miss any important deadline.
Add to Google Calendar and Gmail
I live in my Google accounts, as many entrepreneurs do. RTM knows this and not only lets you access your tasks from your Gmail window, but also lets you add your tasks to you Google calendar. This is an invaluable function that lets you really see how your day is stacking up, both with tasks and appointments.
Free, With Upgrades Available
If you’re not looking to pay to keep track of your tasks, RTM is the place for you. The free account you get with RTM puts no limit on your lists, tasks, or any of the core functionalities of the service. However, if you do end up loving the service you can upgrade and get more functionality from your mobile device with instant syncing. I pay for RTM because I want to support a great service and team, but I used RTM free for many years and still thought it was great.